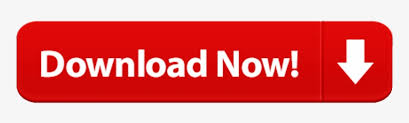
Offline: Sets a disk’s status to OFFLINE.Įxit: Exits DiskPart and returns you to a PowerShell prompt. Note: These commands run on the selected disk/partition, as previously described.Ĭreate: Used to create a partition, a volume, or a virtual hard disk (VHD).ĭelete: Used to delete a partition or volume (Running this command causes all data on the partition or volume to be lost).įormat: Used to format a partition or volume by using the specified file system (Running this command causes all data on the partition or volume to be lost).Ĭlean: Removes any formatting on the partition or volume (Running this command causes all data on the partition or volume to be lost).Ĭonvert: Used to convert a FAT or FAT32 partition or volume to NTFS while keeping data intact. The following list describes common DiskPart commands: The system creates partitions with the types Recovery, System, and Reserved, so you should not alter these partitions. Important: The Primary partition typically stores user and operating system (OS) data. This command returns the Partition Number, Type, Size, and Offset from the start of the disk. Partition informationįrom the DiskPart prompt, type select disk #, replacing the # symbol with the number of the disk found in the Disk Information section.Īfter you select a disk, type list partition and press Enter.
#FORMAT DISK WINDOWS 10 POWERSHELL FREE#
This command returns the Disk Number, Status, Total Size, Free Space, whether it is a Dynamic Disk, and if the partition table is GPT.
#FORMAT DISK WINDOWS 10 POWERSHELL WINDOWS#
DiskUsage Options Directory For example, to find all files that are larger than 1GB in my windows folder.

To use the command line, open an elevated command prompt or PowerShell window and type the following command. In the PowerShell window, execute the below command while replacing DriveLetter with the actual drive letter. DiskUsage is an up-coming command-line in Windows that checks and summarize disk usage recursively for the giving directory. Open PowerShell by searching for it in the start menu. Disk informationįrom the DiskPart prompt, type list disk and press Enter. Just like with the command prompt, you can also use the PowerShell to format a drive in FAT32 format. Use the following instructions to access disk and partition details.
:max_bytes(150000):strip_icc()/004-how-to-format-an-sd-card-on-windows-fa4f5cf3f70647d7bc58695142ffa2cc.jpg)
Note: You can also access DiskPart by running the cmd command to access the command prompt. If successful, you should have a prompt that looks like this: DISKPART> In the PowerShell window, type diskpart and press Enter. Right-click Windows PowerShell under Apps in the results and choose Run as Administrator.

Open an elevated, or Administrator, PowerShell window by using one of the following methods: 5 ways to open Windows PowerShell in Windows 10: Way 1: Open it in Start Menu. To access DiskPart, use the following steps: Note: Your user account must have administrator privileges to use DiskPart. Warning: The commands available in the DiskPart utility have the potential to cause data loss.
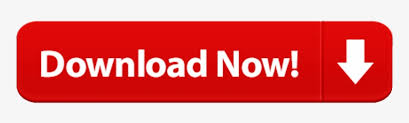

 0 kommentar(er)
0 kommentar(er)
